Erros podem ocorrer ao inserir, alterar ou atualizar membros de estrutura. Também podem surgir problemas ao executar comandos como Chanfro ou Estender-Encurtar membro da estrutura. Ainda que a maioria dos erros gerem uma mensagem de erro lógico, os erros desconhecidos e pouco comuns podem produzir mensagens que indicam que o erro é desconhecido.
As mensagens de erro são exibidas formas diferentes:
• Se ocorrerem problemas, Autodesk Inventor exibe uma caixa de diálogo de mensagem. A caixa de diálogo explica onde o erro surgiu e porque ocorreu.
• Um ícone junto a um nó do navegador indica que o elemento é inválido. Quando você passa o cursor sobre o nó do elemento inválido, uma dica de ferramentas explica o motivo da invalidez.
Você pode solucionar erros quando eles ocorrem em várias operações:
Inserir membro de estrutura
Mensagens de erro e a causa da falha:
Inserção de membros de estrutura falhou.
Um membro de estrutura não pode ser criado na geometria selecionada. Inserira membros de estrutura somente em arrestas ou pontos de sólidos, esboços ou pontos no contexto de uma montagem ou a partir de um modelo de esqueleto.
Um membro de estrutura não pode ser recriado. Um arquivo de modelo para {NORMA} {TIPO} não pode estar localizado na biblioteca do Gerador de estruturas.
Um erro ocorreu ao tentar criar uma geometria no Modelo de referência da estrutura.
Verifique se as permissões para o Modelo de referência de estrutura permitem leitura/escrita.
Não foi possível adicionar operação de varredura.
Varredura resultou em geometria de auto-interseção.
Dicas de ferramentas para elementos inválidos e causa do problema :
A operação de varredura/extrusão é inválida e necessita de reparo.
Não foi possível construir operação de varredura porque a orientação causa auto-interseção.
O Modelo de referência de estrutura não pode ser localizado.
O Modelo de referência foi substituído.
A operação de varredura/extrusão está ausente.
Exclua ou insira o membro de estrutura novamente.
A operação foi removida do membro de estrutura.
Falha na atualização.
A operação foi removida do membro de estrutura.
A operação de varredura/extrusão é inválida e necessita de reparo.
O arco causa auto-interseção.
O membro de estrutura contém uma referência a uma geometria não existente.
A peça do esqueleto foi removida da montagem superior.
Falta a face ou o plano de corte. É possível que tenha sido excluído.
A peça do esqueleto foi removida da montagem superior.
Falha na atualização.
Duas linhas de esboço na peça do esqueleto são colineares.
Faltam alguns membros de estrutura. É possível que tenham sido excluídos.
A caixa de diálogo Reconstruir foi exibida durante uma edição da montagem de estrutura e a opção Ignorar todos foi selecionada.
Alterar membro de estrutura
Mensagens de erro e a causa da falha:
Gerador de estruturas:erros ocorreram ao tentar alterar membros de estrutura.
Problemas ocorreram ao alterar membros de estrutura. Um alteração não pode ser completada. A causa da falha é desconhecida. Por favor, tente novamente.
Chanfro
Mensagens de erro e a causa da falha:
Chanfro: Problemas ocorreram ao tentar executar o Tratamento de extremidades a 45 graus.
Não foi possível produzir um corte em chanfro. Os Membros de estrutura aparentam estar paralelos ou colineares.
Falha na criação de um Tratamento de extremidades a 45 graus devido às orientações de geometria selecionadas.
Dicas de ferramentas para elementos inválidos e causa do problema:
Não foi possível atualizar o Chanfro.
Revise prévios tratamentos de extremidades e tratamentos de corte para identificar conflitos.
Recortar para membros de estrutura
Mensagens de erro e a causa da falha:
Não foi possível criar tratamentos de extremidades: Os membros de estrutura parecem ser paralelos ou colineares.
Falha na criação de tratamento de extremidades recortados devido às orientações de geometria selecionadas.
Dicas de ferramentas para elementos inválidos e causa do problema:
Falha na atualização.
Não foi possível localizar membros de estrutura de face para corte ao atualizar, porque duas linhas de esboço são colineares.
Não foi possível atualizar Aparar-Estrutura.
Revise prévios tratamentos de extremidades e tratamentos de corte para identificar conflitos.
Recortar para Face
Mensagens de erro e a causa da falha:
Não foi possível criar um Tratamento de extremidade: O recorte de face (plano) aparenta ser paralelo ao membro de estrutura.
Falha na criação de um tratamento de extremidades devido às orientações de geometria selecionadas.
Dicas de ferramentas para elementos inválidos e causa do problema:
Falha na atualização.
Não foi possível atualizar porque o recorte de face é paralelo ao membro de estrutura.
Entalhe
Mensagens de erro e a causa da falha:
Uma dependência cíclica ocorreu: ANSI...
Falha na criação de um tratamento de corte de entalhe. Por favor, revise prévios tratamentos de extremidades e tratamentos de corte e desative/ative para identificar conflitos.
Estender
Mensagens de erro e a causa da falha:
Não foi possível estender ou encurtar. Tratamento das extremidades existentes devem ser suprimidos ou removidos para continuar.
Falha em estender-encurtar membro de estrutura. Por favor, revise prévios tratamentos de extremidades e tratamentos de corte e desative/ative para identificar conflitos.
Promover/Baixar de nível
Mensagens de erro e a causa da falha:
Promover componentes do Gerador de estruturas: Problemas encontrados ao tentar executar este comando.
Falha ao promover os membros de estrutura. A causa da falha é desconhecida. Por favor, tente novamente.
Promover componentes do Gerador de estruturas: Problemas encontrados ao tentar executar este comando.
Falha ao promover componentes.
Falha ao promover/baixar de nível os membros de estrutura. Um dos membros de estrutura falhou. Por favor, selecione membros individuais e promova/baixe de nível até que o membro com problema seja encontrado. Interrogue o membro de estrutura com problema para determinar problemas.
Baixar de nível Promover componentes do Gerador de estruturas: Problemas encontrados ao tentar executar este comando.
Falha ao criar novos componentes de montagem.
O diretório não permite acesso para ler/escrever, ou há um conflito de nomes.
Atualização de posição inválida
Mensagens de erro e a causa da falha:
O Modelo de referência de estrutura não pode ser localizado.
É possível que o modelo de referência de estrutura tenha sido substituído por outro componente.
ANSI 1_4...;
O membro de estrutura contém uma referência a uma geometria não existente.
ANSI 3_2....
O membro de estrutura contém uma referência a uma geometria não existente.
Operação não pode ser construída.
A operação de varredura/extrusão em.... é inválida e precisa de reparo.
Atualização do tratamento de extremidades inválida.
Mensagens de erro e a causa da falha:
Tratamento de extremidades: 1 não pode ser atualizado.
Erros ocorreram durante as atualizações do tratamento das extremidades.
Faltam alguns membros de estrutura. É possível que tenham sido excluídos.
Para resolver o projeto da estrutura, os membros ausentes podem ser reconstruídos, removidos ou ignorados. Ignorar os membros pode fazer com que os tratamentos de corte se tornem não associados. Deseja continuar?
Outros
Nome de comando:
Problemas encontrados ao executar este comando.
As mensagens de erro são exibidas formas diferentes:
• Se ocorrerem problemas, Autodesk Inventor exibe uma caixa de diálogo de mensagem. A caixa de diálogo explica onde o erro surgiu e porque ocorreu.
• Um ícone junto a um nó do navegador indica que o elemento é inválido. Quando você passa o cursor sobre o nó do elemento inválido, uma dica de ferramentas explica o motivo da invalidez.
Você pode solucionar erros quando eles ocorrem em várias operações:
Inserir membro de estrutura
Mensagens de erro e a causa da falha:
Inserção de membros de estrutura falhou.
Um membro de estrutura não pode ser criado na geometria selecionada. Inserira membros de estrutura somente em arrestas ou pontos de sólidos, esboços ou pontos no contexto de uma montagem ou a partir de um modelo de esqueleto.
Um membro de estrutura não pode ser recriado. Um arquivo de modelo para {NORMA} {TIPO} não pode estar localizado na biblioteca do Gerador de estruturas.
Um erro ocorreu ao tentar criar uma geometria no Modelo de referência da estrutura.
Verifique se as permissões para o Modelo de referência de estrutura permitem leitura/escrita.
Não foi possível adicionar operação de varredura.
Varredura resultou em geometria de auto-interseção.
Dicas de ferramentas para elementos inválidos e causa do problema :
A operação de varredura/extrusão é inválida e necessita de reparo.
Não foi possível construir operação de varredura porque a orientação causa auto-interseção.
O Modelo de referência de estrutura não pode ser localizado.
O Modelo de referência foi substituído.
A operação de varredura/extrusão está ausente.
Exclua ou insira o membro de estrutura novamente.
A operação foi removida do membro de estrutura.
Falha na atualização.
A operação foi removida do membro de estrutura.
A operação de varredura/extrusão é inválida e necessita de reparo.
O arco causa auto-interseção.
O membro de estrutura contém uma referência a uma geometria não existente.
A peça do esqueleto foi removida da montagem superior.
Falta a face ou o plano de corte. É possível que tenha sido excluído.
A peça do esqueleto foi removida da montagem superior.
Falha na atualização.
Duas linhas de esboço na peça do esqueleto são colineares.
Faltam alguns membros de estrutura. É possível que tenham sido excluídos.
A caixa de diálogo Reconstruir foi exibida durante uma edição da montagem de estrutura e a opção Ignorar todos foi selecionada.
Alterar membro de estrutura
Mensagens de erro e a causa da falha:
Gerador de estruturas:erros ocorreram ao tentar alterar membros de estrutura.
Problemas ocorreram ao alterar membros de estrutura. Um alteração não pode ser completada. A causa da falha é desconhecida. Por favor, tente novamente.
Chanfro
Mensagens de erro e a causa da falha:
Chanfro: Problemas ocorreram ao tentar executar o Tratamento de extremidades a 45 graus.
Não foi possível produzir um corte em chanfro. Os Membros de estrutura aparentam estar paralelos ou colineares.
Falha na criação de um Tratamento de extremidades a 45 graus devido às orientações de geometria selecionadas.
Dicas de ferramentas para elementos inválidos e causa do problema:
Não foi possível atualizar o Chanfro.
Revise prévios tratamentos de extremidades e tratamentos de corte para identificar conflitos.
Recortar para membros de estrutura
Mensagens de erro e a causa da falha:
Não foi possível criar tratamentos de extremidades: Os membros de estrutura parecem ser paralelos ou colineares.
Falha na criação de tratamento de extremidades recortados devido às orientações de geometria selecionadas.
Dicas de ferramentas para elementos inválidos e causa do problema:
Falha na atualização.
Não foi possível localizar membros de estrutura de face para corte ao atualizar, porque duas linhas de esboço são colineares.
Não foi possível atualizar Aparar-Estrutura.
Revise prévios tratamentos de extremidades e tratamentos de corte para identificar conflitos.
Recortar para Face
Mensagens de erro e a causa da falha:
Não foi possível criar um Tratamento de extremidade: O recorte de face (plano) aparenta ser paralelo ao membro de estrutura.
Falha na criação de um tratamento de extremidades devido às orientações de geometria selecionadas.
Dicas de ferramentas para elementos inválidos e causa do problema:
Falha na atualização.
Não foi possível atualizar porque o recorte de face é paralelo ao membro de estrutura.
Entalhe
Mensagens de erro e a causa da falha:
Uma dependência cíclica ocorreu: ANSI...
Falha na criação de um tratamento de corte de entalhe. Por favor, revise prévios tratamentos de extremidades e tratamentos de corte e desative/ative para identificar conflitos.
Estender
Mensagens de erro e a causa da falha:
Não foi possível estender ou encurtar. Tratamento das extremidades existentes devem ser suprimidos ou removidos para continuar.
Falha em estender-encurtar membro de estrutura. Por favor, revise prévios tratamentos de extremidades e tratamentos de corte e desative/ative para identificar conflitos.
Promover/Baixar de nível
Mensagens de erro e a causa da falha:
Promover componentes do Gerador de estruturas: Problemas encontrados ao tentar executar este comando.
Falha ao promover os membros de estrutura. A causa da falha é desconhecida. Por favor, tente novamente.
Promover componentes do Gerador de estruturas: Problemas encontrados ao tentar executar este comando.
Falha ao promover componentes.
Falha ao promover/baixar de nível os membros de estrutura. Um dos membros de estrutura falhou. Por favor, selecione membros individuais e promova/baixe de nível até que o membro com problema seja encontrado. Interrogue o membro de estrutura com problema para determinar problemas.
Baixar de nível Promover componentes do Gerador de estruturas: Problemas encontrados ao tentar executar este comando.
Falha ao criar novos componentes de montagem.
O diretório não permite acesso para ler/escrever, ou há um conflito de nomes.
Atualização de posição inválida
Mensagens de erro e a causa da falha:
O Modelo de referência de estrutura não pode ser localizado.
É possível que o modelo de referência de estrutura tenha sido substituído por outro componente.
ANSI 1_4...;
O membro de estrutura contém uma referência a uma geometria não existente.
ANSI 3_2....
O membro de estrutura contém uma referência a uma geometria não existente.
Operação não pode ser construída.
A operação de varredura/extrusão em.... é inválida e precisa de reparo.
Atualização do tratamento de extremidades inválida.
Mensagens de erro e a causa da falha:
Tratamento de extremidades: 1 não pode ser atualizado.
Erros ocorreram durante as atualizações do tratamento das extremidades.
Faltam alguns membros de estrutura. É possível que tenham sido excluídos.
Para resolver o projeto da estrutura, os membros ausentes podem ser reconstruídos, removidos ou ignorados. Ignorar os membros pode fazer com que os tratamentos de corte se tornem não associados. Deseja continuar?
Outros
Nome de comando:
Problemas encontrados ao executar este comando.







 para abrir o painel Regras.
para abrir o painel Regras. .
. ou clique em Criar.
ou clique em Criar.
 ;
; 
 para abrir o painel Regras.
para abrir o painel Regras. .
. .
.


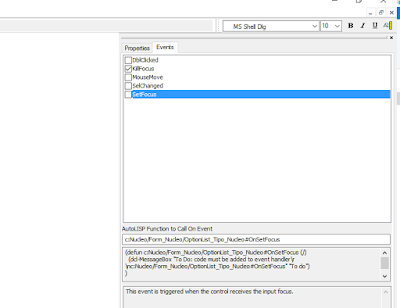

 .
.




 .
.






 .
. .
.














