A funcionalidade de soldagem permite projetar uma estrutura de soldagem como uma única peça com múltiplos corpos.
Você usa esboços 2D e 3D para definir a estrutura básica. Depois disso, você cria os membros estruturais contendo grupos de segmentos de esboço. Você pode também adicionar itens como cantoneiras e tampas de extremidade usando as ferramentas da barra de ferramentas Soldagens.
Para obter mais informações sobre soldagens, consulte Tutoriais do SOLIDWORKS: Soldagens clicando em Ajuda > Tutoriais do SOLIDWORKS.
Quando você cria o primeiro componente estrutural em uma peça, um recurso de soldagem
 é criado e adicionado à árvore de projeto do FeatureManager. O software também cria duas configurações predeterminadas no ConfigurationManager: uma configuração-pai Predeterminada [Como usinado] e uma configuração derivada Predeterminada [Como soldado].
é criado e adicionado à árvore de projeto do FeatureManager. O software também cria duas configurações predeterminadas no ConfigurationManager: uma configuração-pai Predeterminada [Como usinado] e uma configuração derivada Predeterminada [Como soldado].É possível suprimir a criação automática da configuração [Como soldado] em cada documento. Antes de adicionar soldagens a um novo documento, clique em Opções
 (barra de ferramentas Padrão). Na página Soldagens de Propriedades do documento, desmarque a opção Criar configuração derivada.
(barra de ferramentas Padrão). Na página Soldagens de Propriedades do documento, desmarque a opção Criar configuração derivada. Você pode configurar vários perfis de soldagem dos componentes estruturais como recursos de biblioteca. Você pode adicionar configurações diferentes de um componente estrutural e salvá-las como um perfil em um recurso de biblioteca. Por exemplo, em vez de ter 50 arquivos de recurso de biblioteca separados para tamanhos de tubos quadrados, você pode ter um arquivo de recurso de biblioteca com 50 configurações que você pode controlar por uma tabela de projeto.
Quando estiver criando ou editando os componentes estruturais, você poderá selecionar os recursos de biblioteca configurados no PropertyManager de Componente Estrutural.
Grupos
Um grupo é um conjunto de segmentos relacionados em um componente estrutural.
Configure um grupo para afetar todos os seus segmentos sem afetar outros segmentos ou grupos do componente estrutural.
Os tipos de grupos são:
Contíguo Um contorno contínuo de segmentos unidos pelas extremidades. Você pode controlar como os segmentos são unidos. O ponto final do grupo pode, opcionalmente, ser conectado ao seu ponto inicial.
Paralelo Um conjunto descontínuo de segmentos paralelos. Os segmentos do grupo não podem se tocar.
Você pode definir um grupo em um plano único ou em múltiplos planos.
Um grupo pode conter um ou mais segmentos.
Um componente estrutural pode conter um ou mais grupos.
Após definir o grupo, você pode trabalhar com ele como uma unidade. Use o PropertyManager de Componente estrutural para:
Especificar o tratamento de canto para os segmentos do grupo.
Criar espaçamentos de solda entre segmentos para abrir espaço para cordões de solda.
Espelhar o perfil de um único grupo.
Alinhar, girar ou transladar o perfil de um grupo sem afetar os outros grupos do componente estrutural.
Perfis e listas de corte
Todos os componentes estruturais contêm os seguintes atributos:
Os componentes estruturais usam perfis, por exemplo, um ferro angular.
Os perfis são identificados por Padrão, Tipo e Tamanho. Você pode:
• Criar seus próprios perfis e adicioná-los à biblioteca de perfis de soldagem existente.
• Especifique a orientação e o ponto de penetração do perfil em relação ao segmento do esboço.
Esses perfis se encontram em: dir_instal\lang\lang\weldment profiles. Você pode adicionar ou modificar os locais para os perfis de soldagem em Ferramentas > Opções > Opções do sistema > Locais de arquivos .
Todos os componentes estruturais em um único grupo precisam usar o mesmo perfil.
Os componentes estruturais são exibidos na árvore de projeto do FeatureManager com o nome e o tamanho do perfil selecionado para criá-los.
A convenção de nomenclatura é Tipo Tamanho (n), onde n é o sufixo que indica o número de instâncias idênticas do recurso. Por exemplo, se você inserir quatro tubos flexíveis retangulares com o tamanho 3 x 2 x 0,25, o componente estrutural que os define é chamado tubo flexível retangular 3 x 2 x 0,25(4).
Os corpos criados pelos componentes estruturais são inseridos em Lista de corte
 ou na árvore de projeto do FeatureManager.
ou na árvore de projeto do FeatureManager.É possível atribuir materiais aos componentes estruturais.
Adicionar componentes estruturais
1. Crie um esboço.
Usando entidades de esboço lineares ou curvas você pode criar vários esboços 2D com planos, criar um esboço 3D ou combinar esboços 2D e 3D.
2. Clique em Componente estrutural
 (barra de ferramentas Soldagens) ou Inserir > Soldagens > Componente estrutural.
(barra de ferramentas Soldagens) ou Inserir > Soldagens > Componente estrutural.3. Selecione as opções no PropertyManager para definir o perfil do componente estrutural.
4. Na área de gráficos, selecione segmentos de esboço para definir o caminho do componente estrutural.
Se o perfil especificado tiver um material atribuído, a opção Transferir material do perfil está disponível.
5. Opcionalmente, selecione Transferir material do perfil para transferir o material do perfil à soldagem que você está criando.
6. Clique em.
Adicionar grupos
1. Crie um esboço.
2. Clique em Componente estrutural
 (barra de ferramentas Soldagens) ou Inserir > Soldagens > Componente estrutural.
(barra de ferramentas Soldagens) ou Inserir > Soldagens > Componente estrutural.3. Selecione as opções no PropertyManager para definir o perfil do componente estrutural.
4. Para criar o primeiro grupo, selecione uma série de segmentos no esboço.
O segundo segmento que você selecionar determina o tipo de grupo que será criado.
• Para criar um grupo contíguo, selecione um segmento adjacente ao primeiro.
• Para criar um grupo paralelo, selecione um segmento paralelo ao primeiro.
Grupo1 aparece em Grupos. Em Configurações, as identificações dos caminhos que você selecionou aparecem em Segmentos de caminho.
5. Para criar o próximo grupo, clique com o botão direito na área de gráficos e selecione Criar novo grupo ou, em Seleções, clique em Novo grupo.
6. Selecione o segundo conjunto de segmentos.
7. Selecione um grupo em Grupos e altere seus atributos em Configurações.
8. Clique em
 e crie componentes estruturais adicionais, como necessário.
e crie componentes estruturais adicionais, como necessário.Transferência de propriedades do material de perfis da biblioteca
Você pode transferir as propriedades do material de um perfil de biblioteca quando utilizá-lo como um componente estrutural.
Também é possível transferir as propriedades do material de perfis da biblioteca que tenham materiais de configuração específica.
Transferir material do perfil está disponível e é selecionado por padrão para novos recursos de componentes estruturais. Entre as sessões do SOLIDWORKS, o software mantém a escolha efetuada de transferir ou não transferir materiais.
Se você optar por transferir o material do perfil da biblioteca e nenhum material tiver sido atribuído anteriormente ao documento, o material transferido é atribuído como o material do documento global, assim como o material para os itens da lista de corte específica onde ele é aplicável.
Para transferir as propriedades do material de perfis da biblioteca:
1. Crie um esboço.
2. Clique em Componente estrutural
 (barra de ferramentas Soldagens) ou em Inserir > Soldagens > Componente estrutural.
(barra de ferramentas Soldagens) ou em Inserir > Soldagens > Componente estrutural.3. No PropertyManager, selecione o perfil Padrão, Tipo, e Tamanho para o perfil.
4. Na área de gráficos, selecione segmentos de esboço para definir o caminho dos componentes estruturais.
Se o perfil da biblioteca que você especificou na etapa três tiver um material atribuído, Transferir material do perfil fica disponível e selecionado.
5. Se Transferir material do perfil estiver disponível:
• Deixe-o selecionado para transferir o material para a peça.
• Desmarque essa opção para impedir que o material seja transferido.
6. Clique em
 .
.Na árvore de projeto do FeatureManager:
• O nó do Material
 mostra o material transferido.
mostra o material transferido.• Quando você expande os itens da lista de corte recém-adicionados, eles são atribuídos ao material transferido.
PropertyManager de Componente estrutural
Para abrir o PropertyManager Componente estrutural:
Adicione ou edite um componente estrutural em uma peça de soldagem.
Você pode definir a cor predeterminada para os recursos Membro estrutural em Opções de exibição de modelo.
Seleções
Especifique o perfil do componente estrutural selecionando um padrão, tipo e tamanho.
|
Padrão
|
Selecione iso, ansi polegada ou um padrão
personalizado definido previamente.
|
||||
|
Tipo
|
Selecione um Tipo de perfil, como ferro
angular ou tubo quadrado.
Tipos de perfis de amostra:
|
||||
|
Tamanho
|
Selecione um Perfil, como 20 x 20 x 3.
A lista de tamanhos
é organizada em ordem alfanumérica do menor para o maior tamanho, a fim de
facilitar o trabalho com uma biblioteca que contém um grande número de componentes
de tamanho padrão.
Além disso, os dois
tamanhos utilizados mais recentemente são exibidos no topo do menu para que
você possa localizá-los com facilidade.
Perfis de soldagens
adicionais estão disponíveis na guia Biblioteca de projetos

.
Em Conteúdo do SOLIDWORKS

, na pasta Soldagens,
Ctrl + clique nos itens para fazer o download dos arquivos .zip.
|
||||
|
Mesclar corpos de segmento de arco
|
(somente para entidades curvas) Selecione para
mesclar corpos de segmento de arco para mesclar o arco com o corpo adjacente
no membro estrutural. Desmarque a fim de criar um corpo separado para cada
entidade curva. O segmento de arco e os corpos adjacentes devem ser tangentes
para que possam ser mesclados.
|
||||
|
|
|
||||
|
Transferir material do perfil
|
Transfere as propriedades do material do perfil
selecionado na biblioteca se o perfil tiver um material associado.
Esta opção não está
disponível se você selecionar um perfil de biblioteca que não tem um material
associado.
|
||||
|
Grupos
|
Selecione um grupo a ser configurado em
Configurações.
O software
SOLIDWORKS mostra o grupo que você seleciona em uma cor diferente. Na área de
gráficos, ao posicionar o cursor sobre um membro do grupo, uma dica de
ferramenta identifica o grupo.
|
||||
|
Novo grupo
|
Cria um novo grupo neste componente estrutural.
|
Configurações
Configure o grupo selecionado:
|
|
Segmentos de caminho
|
Lista os segmentos do grupo.
|
||||||
|
|
Aplicar tratamento de canto
|
(disponível somente para grupos
contíguos) Define como os segmentos do grupo devem ser aparados quando eles
se interceptam. Você pode desmarcar Aplicar tratamento de canto e especificar
um tratamento de canto posteriormente (por exemplo, quando aparar os
componentes estruturais). Você pode também modificar o tratamento de canto, o
que permite especificar vários tratamentos por grupo.
|
||||||
|
|
Mesclar corpos aparados em meia-esquadria
|
(Disponível quando você seleciona Aplicar
tratamento de canto e clica em Aparar 45º
 .)
Combina corpos de membros de solda de forma que o comprimento do corpo de
membro soldado resultante na lista de corte de solda seja igual a soma dos
comprimentos máximos dos corpos de membros de solda não cortados. .)
Combina corpos de membros de solda de forma que o comprimento do corpo de
membro soldado resultante na lista de corte de solda seja igual a soma dos
comprimentos máximos dos corpos de membros de solda não cortados. |
||||||
 |
O espaçamento entre segmentos conectados
no mesmo grupo
|
(disponível somente para grupos
contíguos) Especifique o espaçamento de solda nos cantos dos segmentos do
mesmo grupo.
|
||||||
 |
Espaçamento entre segmentos de grupos
diferentes
|
Especifique o espaçamento de solda onde
as extremidades dos segmentos deste grupo encontram os segmentos de outro
grupo.
|
||||||
|
|
|
Especificar um
espaçamento de solda reduz o comprimento do segmento, como é refletido na
lista de corte, e mantém a extensão total de cada segmento.
|
||||||
|
|
Permitir protuberância
|
Permite ao componente estrutural estender
o comprimento do esboço. Isso é útil quando um componente estrutural (A) é
usado para aparar outro componente estrutural (B), mas A não corta
completamente B. Isso permite que a parte de B que é cortada por A se estenda
para o comprimento do esboço.
|
||||||
|
|
Perfil de espelho
|
Inverte o perfil do grupo em relação ao
seu Eixo horizontal ou Eixo vertical.
|
||||||
|
|
Alinhamento
|
Alinha um eixo do perfil do grupo a
qualquer vetor selecionado (aresta, linha de construção, etc.). Selecione o
eixo ao qual o perfil deve se alinhar:
|
||||||
|
Ângulo de rotação
|
Gira o componente estrutural em determinado número de
graus.
|
|||||||
|
|
Localizar perfil
|
Aplica zoom ao perfil, para que você possa alterar
seu ponto de penetração em relação ao segmento do esboço. O ponto de
penetração predeterminado é a origem do esboço.
|
Configurações
Selecione as configurações a serem aplicadas ao componente estrutural:
Esta configuração
Todas as configurações
Especificar configurações
Exemplo de dois corpos compartilhando um ponto
No Componente Estrutural1, ocorre a interseção de dois corpos em cada canto. Por isso, para adicionar um terceiro corpo (um segmento vertical) a um canto, é necessário criar um segundo componente estrutural.
Componente Estrutural1
Componente Estrutural2
Alterar tratamentos de canto
Em um componente estrutural você pode substituir o tratamento de canto de um grupo ou entre grupos adjacentes. Pode também mesclar um corpo de arco com um corpo adjacente e especificar espaçamentos de solda e a ordem de aparagem.
Para alterar um tratamento de canto:
1. Clique com o botão direito em um componente estrutural na árvore de projeto do FeatureManager e selecione Editar recurso.
2. Clique no canto a ser modificado.
3. Na caixa de diálogo Tratamento de canto, trabalhe com o grupo realçado - Grupo 1.
Se grupos adicionais se juntarem neste canto, você pode selecionar outro grupo dos grupos listados.
4. Somente para arcos, marque Mesclar corpos de segmento de arco para mesclar o arco com o corpo adjacente, criando um único corpo. Desmarque para manter os corpos separados.
5. Defina a Ordem de aparagem.
Os grupos com um número baixo na ordem de aparagem aparam os grupos com números maiores Se dois grupos tiverem o mesmo número na ordem de aparagem, eles formam um ângulo reto, aparam os grupos com números maiores e são aparados pelos grupos com números menores.
6. Selecione o tratamento de canto: Aparar 45º
 , Finalizar butt1
, Finalizar butt1  ou Finalizar butt2
ou Finalizar butt2  .
.7. Selecione Mesclar corpos aparados em meia-esquadria para combinar corpos de membros de solda de modo que o comprimento do corpo de membro de solda resultante na lista de corte de soldagem seja igual à soma dos comprimentos máximos dos corpos de membros de solda não cortados.
Essa opção também está disponível em Membro estrutural do PropertyManager, ao selecionar Aplicar tratamento de canto e clicar em Finalizar com meia-esquadria
 .)
.)8. Selecione Definir espaçamentos de solda específicos do canto para definir um espaçamento de solda para o grupo.
9. Especifique o novo espaçamento de solda em Espaçamento entre segmentos conectados no mesmo grupo
 .
.10. Clique em
 .
.
Exemplos de ordem de aparagem
Modelo com três grupos de solda.
Vista de seção com a ordem de aparagem:
Grupo 1 - Ordem de aparagem 1
Grupo 2 - Ordem de aparagem 2
Grupo 3 - Ordem de aparagem 3
Resultado:
O grupo 1 apara os grupos 2 e 3.
O grupo 2 apara o grupo 3.
Vista de seção com a ordem de aparagem:
Grupo 1 - Ordem de aparagem 1
Grupo 2 - Ordem de aparagem 2
Grupo 3 - Ordem de aparagem 2
Resultado:
O grupo 1 apara os grupos 2 e 3.
Os grupos 2 e 3 formam um ângulo reto.
Vista de seção com a ordem de aparagem:
Grupo 1 - Ordem de aparagem 2
Grupo 2 - Ordem de aparagem 1
Grupo 3 - Ordem de aparagem 1
Resultado:
Os grupos 2 e 3 aparam o grupo 1.
Os grupos 2 e 3 formam um ângulo reto.
Agrupamento visual de componentes estruturais
Para facilitar a criação e a edição de componentes estruturais com vários grupos, ao selecionar um grupo, ele é realçado na visualização.
Ao criar componentes estruturais, você pode usar mais de um grupo de conjuntos de seleção de entidades de esboço para formar os componentes. Para fornecer feedback visual e avisar a você quais entidades de esboço pertencem a um determinado grupo, na visualização, o software SOLIDWORKS mostra o grupo selecionado em uma cor diferente.
Para aprimorar o trabalho na área de gráficos, ao posicionar o cursor sobre um membro do grupo, uma dica de ferramenta identifica o grupo.
Soldagens - criar perfil personalizado
Você pode criar seus próprios perfis de soldagem a fim de usá-los para criar componentes estruturais de soldagem. Crie o perfil como uma peça de recurso de biblioteca e guarde-o em um local determinado para que fique disponível para seleção.
Perfis de soldagens adicionais estão disponíveis na guia Biblioteca de projetos
 . Em Conteúdo do SOLIDWORKS
. Em Conteúdo do SOLIDWORKS  , na pasta Soldagens, Ctrl + clique itens para fazer o download de arquivos .zip.
, na pasta Soldagens, Ctrl + clique itens para fazer o download de arquivos .zip.Para criar um perfil de soldagem:
1. Abra uma nova peça.
2. Esboce um perfil. Lembre-se que, quando você cria um componente estrutural de soldagem usando o perfil:
• A origem do esboço se torna o ponto de penetração predeterminado.
• você pode selecionar qualquer vértice ou ponto de esboço no esboço como um ponto de penetração alternativo.
3. Feche o esboço.
4. Na árvore de projeto do FeatureManager, selecione Esboço1.
5. Clique em Arquivo > Salvar como.
6. Na caixa de diálogo:
1. Em Salvar em, navegue até dir_instalação\lang\idioma\weldment profiles e selecione ou crie subpastas apropriadas as subpastas <standard> e <type>. Consulte Soldagens - locais de arquivos para perfis personalizados.
2. Em Salvar como tipo, selecione Lib Feat Part (*.sldlfp).
3. Digite um nome em Nome do arquivo.
4. Clique em Salvar.
O nome que você dá à peça de recurso de biblioteca é exibido na lista Tamanho do PropertyManager de Componente estrutural quando você cria um componente estrutural de soldagem. Por exemplo, se o nome dado ao perfil for 1x1x.125.sldlfp, 1x1x.125 será exibido em Tamanho. Se o nome dado à peça for grande.sldlfp, grande será exibido em Tamanho.
|
|
Soldagens - locais de arquivos para perfis personalizados
O local predeterminado para perfis de soldagem é install_dir\lang\language\weldment profiles.
A estrutura de subpastas na pasta weldment profiles determina as opções exibidas no PropertyManager de Componente estrutural.
A caixa Seleções no PropertyManager, a pasta correspondente no Windows Explorer e a estrutura de arquivos são definidas desta maneira:
pasta home. Contém uma ou mais pastas de padrão. No exemplo abaixo, weldment profiles é a pasta principal e contém duas pastas de padrão (ansi inch e iso). No PropertyManager, o nome de cada pasta de padrão é exibido como uma opção em Padrão.
pastas standard. Contém uma ou mais pastas de tipo, por exemplo, ferro angular, canal c, tubo e assim por diante. No PropertyManager, depois de um Padrão ser selecionado, os nomes de cada uma de suas subpastas tipo são exibidos em Tipo.
pastas de tipo. Contém uma ou mais peças de recursos de biblioteca. No PropertyManager, depois que um Tipo é selecionado, os nomes das peças de recursos de biblioteca são exibidos em Tamanho.
PropertyManager de Componente estrutural e Windows Explorer:
Armazenar perfis personalizados na estrutura de pastas existente
Você pode arquivar seu perfil personalizado na estrutura de pastas fornecida com o SOLIDWORKS ou criar uma estrutura de pastas separada.
Para armazenar perfis personalizados na estrutura de pastas existente, execute um destes procedimentos:
Adicione uma nova peça de perfil a qualquer pasta de tipo.
Por exemplo, você pode armazenar um perfil personalizado na pasta tubo quadrado, que é uma subpasta da pasta iso.
No PropertyManager, quando você seleciona iso em Padrão e tubo quadrado em Tipo, o nome da sua peça de perfil personalizado será exibido como uma das opções em Tamanho.
Adicione uma nova pasta de tipo numa pasta de padrão existente e armazene a peça de perfil personalizado na nova pasta de tipo.
Por exemplo, na pasta iso, crie uma pasta denominada especiais. Em seguida, armazene as peças de perfil personalizado em especiais.
No PropertyManager, quando você seleciona iso em Padrão, especiais é exibido como uma das seleções em Tipo. Quando você seleciona especiais em Tipo, os nomes das peças de perfil personalizado são exibidos em Tamanho.
Adicione uma nova pasta padrão à pasta weldment profiles, crie uma pasta de tipo na pasta padrão, então armazene a peça de perfil personalizado na pasta de tipo.
Por exemplo, na pasta weldment profiles, crie uma pasta denominada Meus especiais. Na pasta Meus especiais, crie pastas denominadas Meus tubos e Meus tubos quadrados. Em seguida, armazene as peças de perfil personalizado em Meus tubos e Meus tubos quadrados.
No PropertyManager, Meus especiais é exibida como uma das opções em Padrão. Quando você seleciona Meus especiais, Meus tubos e Meus tubos quadrados são exibidos em Tipo. Quando você seleciona Meus tubos ou Meus tubos quadrados, os nomes das peças de perfil personalizado são exibidos em Tamanho.
Armazenar perfis personalizados em uma estrutura de pastas separada
Se quiser armazenar seus perfis em um local separado, crie uma estrutura de pastas e especifique-a como o local de arquivos de perfis de soldagem.
Para armazenar perfis personalizados em um local separado:
1. No Windows Explorer, crie uma estrutura de pastas personalizada para seus perfis de soldagem. Crie uma pasta inicial, uma ou mais pastas padrão e uma ou mais pastas de tipo, conforme descrito em Soldagens - locais de arquivos para perfis personalizados.
Você pode criar a pasta inicial em qualquer lugar. Por exemplo, você pode criá-la em install_dir\data (onde está a pasta weldment profiles predeterminada) ou em outro local no seu disco rígido, em outras unidades de disco do seu sistema ou em outros computadores de uma rede.
2. No SOLIDWORKS, clique em Ferramentas > Opções > Opções do sistema > Locais de arquivos . Selecione Perfis de soldagem em Exibir pastas para.
O caminho atual do diretório de perfis de soldagem é exibido em Pastas.
3. Clique em Adicionar e navegue até a pasta principal que você criou.
4. Clique em OK.
O caminho para o diretório principal é adicionado à lista Pastas.
5. Siga um destes procedimentos para o caminho anterior, que ainda é exibido em Pastas:
• Deixe o caminho anterior como está e clique em OK.
Os arquivos no caminho do diretório anterior e do novo são exibidos como opções no PropertyManager.
• Clique no caminho antigo, clique em Excluir e depois em OK.
O caminho do diretório anterior é excluído da caixa Pastas, e seus arquivos não são mais exibidos como opções no PropertyManager.
6. Na próxima vez que você criar um componente estrutural de soldagem, seus perfis personalizados serão exibidos no PropertyManager de Componente estrutural.
Soldagens - pontos de penetração
O ponto de penetração define o local do perfil relativo ao segmento de esboço usado para criar o componente estrutural.
O ponto de penetração predeterminado é a origem do esboço na peça de recurso de biblioteca de perfil. Qualquer vértice ou ponto de esboço especificado no perfil pode também ser usado como ponto de penetração.
Exemplo: Mesmo perfil, com três diferentes pontos de penetração selecionados.
Alterar pontos de penetração
Para alterar um ponto de penetração1. Clique com o botão da direita em um componente estrutural e selecione Editar recurso.
2. No PropertyManager, em Configurações, clique em Localizar perfil.
A exibição aumenta o zoom no perfil do componente estrutural.
3. Selecione quaisquer vértices ou pontos de esboço no perfil.
O perfil é deslocado para alinhar o novo ponto de penetração com o segmento de esboço de componente estrutural.
4. Clique em
 .
.
Soldagens - aparar e estender
É possível usar segmentos e outros corpos sólidos para aparar segmentos de modo que eles fiquem a topo corretamente na peça de soldagem.
Com Aparar/estender, é possível aparar ou estender:
Dois segmentos em um canto onde eles se encontram.
Um ou mais segmentos contra a um outro corpo sólido.
Ambas as extremidades de um segmento ao mesmo tempo.
Você deve aparar todos os cantos de um modelo de soldagem para garantir que os comprimentos dos segmentos sejam calculados de maneira correta.
Exemplo de tipos de canto:
Não aparado. Aparar extremidade
 Aparar 45º
Aparar 45º 
Aparar segmentos
Para aparar segmentos:
1. Clique em Aparar/estender
 (barra de ferramentas Soldagens) ou Inserir > Soldagens > Aparar/estender.
(barra de ferramentas Soldagens) ou Inserir > Soldagens > Aparar/estender.2. No PropertyManager, defina as opções e clique em
 .
.PropertyManager de Aparar/Estender
Para abrir o PropertyManager de Aparar/Estender:
Clique em Aparar/Estender
 (barra de ferramentas Soldagens) ou em Inserir > Soldagens > Aparar/Estender.
(barra de ferramentas Soldagens) ou em Inserir > Soldagens > Aparar/Estender.
Tipo de canto
Clique em um dos seguintes tipos de canto:
|
Aparar extremidade
|
|
|
Aparar 45º
|
|
|
Canto1
|
|
|
Canto2
|
Corpos a Aparar
|
Para os tipos de
canto Aparar 45º, Finalizar butt1 e Finalizar butt2, selecione um corpo a ser
aparado.
Para o tipo de canto
Aparar extremidade, selecione um ou mais corpos a serem aparados.
|
|
|
Permitir extensão
|
|
Limites da Aparagem
Selecione um tipo de limite de aparagem (apenas para o tipo de canto Aparar Extremidade):
|
|
Face/plano
|
Use uma face plana como limite de
aparagem.
|
|
|
Corpos
|
Use um corpo como limite de aparagem.
|
|
|
Selecionar Face / Plano
como o Limite de aparagem é normalmente mais eficiente e resulta em melhor
desempenho. Selecione Corpos apenas ao aparar contra uma entidade não plana,
como uma tubulação arredondada ou uma superfície graduada.
|
|
|
|
Face/Corpos
|
Para os tipos de canto Aparar 45º,
Finalizar butt1 e Finalizar butt2, selecione um segmento adjacente a ser
aparado.
Para o tipo de canto
Aparar extremidade, selecione uma ou mais faces ou corpos adjacentes a serem
aparados. Se você selecionar Face / Plano para Limite de aparagem, alterne
entre manter e descartar para escolher quais segmentos devem ser mantidos.
|
|
|
||
|
|
Visualização
|
Selecione para visualizar a aparagem na área de
gráficos. Por razões de desempenho, desative esta opção para estruturas
complexas até você que tenha selecionado todos os itens a serem aparados.
|
|
|
Permitir extensão
|
Selecione para permitir que componentes estruturais
sejam estendidos ou aparados. Desmarque para permitir apenas a aparagem.
Quando usar esta opção, examine cuidadosamente a visualização para garantir
que os resultados estão corretos.
|
 |
Corte simples entre corpos
|
Faz com que os componentes estruturais acompanhem a
primeira face de contato (útil para a manufatura).
|
 |
Corte de ajuste entre corpos
|
|
|
|
Espaçamento de solda
|
Selecione esta opção e, em seguida, insira o
Espaçamento de aparagem de solda
 para permitir espaço para um cordão
de solda. O espaçamento reduz o comprimento do item aparado, mantendo o
comprimento total da estrutura. para permitir espaço para um cordão
de solda. O espaçamento reduz o comprimento do item aparado, mantendo o
comprimento total da estrutura. |
|
|
Chamadas
|
Se o limite de aparagem interceptar o item a ser
aparado, chamadas aparecem próximo aos segmentos aparados com uma
identificação do corpo e a chave para que você decida se quer manter ou
descartar o segmento.
|






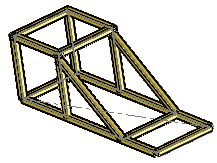

















































0 comentários :
Postar um comentário