Adiciona uma vista de detalhe a um desenho para exibir uma parte de uma vista, geralmente em escala ampliada. Esse detalhe pode ser uma vista ortográfica, uma vista não-plana (isométrica), uma vista de seção, uma vista recortada, uma vista de montagem explodida ou uma outra vista de detalhe.
A parte ampliada é contida por um esboço, em geral um círculo ou outro contorno fechado.
É possível definir o fator de escala da vista de detalhes predeterminado. Ele determina a escala da vista de detalhes como um fator da vista-pai.
Exemplo: Usar vistas detalhadas
A vista ativa à esquerda mostra o perfil esboçado (um círculo) e a etiqueta do perfil (A). A vista de detalhes à direita mostra a etiqueta da vista de detalhes, que exibe a etiqueta do perfil (A) e a escala (1:1).
Quando você insere dimensões de ordenada em vistas-pai, as dimensões continuam nas vistas de detalhes. A vista de detalhes usa o ponto 0 existente na vista-pai. Inversamente, quando você insere dimensões de ordenada nas vistas de detalhes e aplica dimensões de ordenada nas vistas-pai, a vista-pai usa o ponto 0 da vista de detalhe.
Vistas de detalhes se expandem na árvore de projeto do FeatureManager para que todos os componentes e recursos fiquem disponíveis.
Criar uma vista de detalhe
Para criar uma vista de detalhe:
1. Clique em Vista de detalhes
 (barra de ferramentas Desenho) ou em Inserir > Vista de desenho > Detalhe.
(barra de ferramentas Desenho) ou em Inserir > Vista de desenho > Detalhe. 2. O PropertyManager de Vista de detalhe é exibido com a ferramenta Círculo
 ativa.
ativa. 3. Esboce um círculo.
Para criar um perfil diferente de um círculo, esboce o perfil antes de clicar na ferramenta Vista de detalhes. Utilizando uma ferramenta de entidade de esboço, crie um perfil fechado em torno da área a ser detalhada. É possível adicionar dimensões ou relações às entidades de esboço para posicionar o perfil com precisão em relação ao modelo.
Se você planeja criar uma Vista quebrada, é aconselhável relacionar o esboço ao modelo.
Se você marcou a opção Exibir conteúdo ao arrastar vista de desenho uma visualização da vista será exibida quando você mover o ponteiro.
4. Quando a vista estiver no local desejado, clique para colocá-la. Você pode editar as etiquetas da vista e modificar a vista como necessário. Para remover os esboços importados para o desenho, exclua-os na árvore de projeto do FeatureManager.
É possível mover uma vista de detalhes para outra folha que não a vista-pai.
Você pode definir uma opção para reutilizar as letras de uma vista excluída em um desenho sem atribuir letras às vistas novamente.
Estilos de círculo de detalhe
A tabela a seguir exibe os efeitos de diferentes opções na vista pai original. Todas as imagens estão no padrão ISO.
Vista pai original:
Estilo
|
Círculo
|
Perfil
|
Por padrão
|
|
|
Círculo quebrado
|
|
Não disponível
|
Com linha de chamada
|
|
|
Sem linha de chamada
|
|
|
Conectado
|
|
|
PropertyManager de Vista de detalhe
Para abrir o PropertyManager Vista de detalhe, siga um destes procedimentos:
Crie uma Vista de detalhe em um desenho.
Selecione uma Vista de detalhe ou círculo de detalhe existente.
Círculo de detalhe
 Estilo Selecione um tipo de exibição e, em seguida, ou Círculo ou Perfil. Por padrão significa que o estilo do círculo de detalhes é determinado pelos padrões de desenho atuais.
Estilo Selecione um tipo de exibição e, em seguida, ou Círculo ou Perfil. Por padrão significa que o estilo do círculo de detalhes é determinado pelos padrões de desenho atuais.  Etiqueta Edite a letra associada ao círculo de detalhe e à vista de detalhe. Para especificar o formato da etiqueta, clique em Ferramentas > Opções > Propriedades do documento > Etiquetas da vista > Detalhes.
Etiqueta Edite a letra associada ao círculo de detalhe e à vista de detalhe. Para especificar o formato da etiqueta, clique em Ferramentas > Opções > Propriedades do documento > Etiquetas da vista > Detalhes.Fonte Para escolher uma fonte para a etiqueta do círculo de detalhe diferente da fonte do documento, desmarque Fonte do documento e clique em Fonte.
Vista de Detalhes
Contorno completo
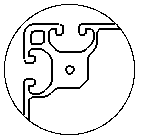 Marcado
Marcado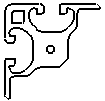 Desmarcado
DesmarcadoPosição do pino Selecione para manter a vista de detalhe na mesma posição relativa na folha de desenho se a escala da vista for alterada. Se o tamanho da geometria mudar, o círculo de detalhes é movido se você relacionar o centro deste ao recurso no modelo. Padrão da hachura em escala
Padrão da hachura em escala Selecione para exibir o padrão da hachura com base na escala da vista de detalhe em vez da escala da vista de seção. Esta opção se aplica a vistas de detalhe criadas a partir de vistas de seção.
Opções
Vistas de anotação Selecione uma vista de anotação (se o modelo foi criado com vistas de anotação) para que a vista de detalhe inclua anotações de vista pai.
Estado de exibição
Somente para montagens. Selecione um estado de exibição da montagem que será colocado no desenho.
O estado de exibição ocultar/exibir
 é aceito em todos os estilos de exibição. Outros estados de exibição (modo de exibição
é aceito em todos os estilos de exibição. Outros estados de exibição (modo de exibição  , cor
, cor  , etc.) são aceitos somente por Sombreado com arestas
, etc.) são aceitos somente por Sombreado com arestas  e Modos sombreados
e Modos sombreados  .
.
Estilo de exibição
Usar estilo do pai Desmarque para selecionar configurações de estilo e de qualidade diferentes da vista pai.
Selecione Alta qualidade ou Qualidade de rascunho para definir a qualidade de exibição do modelo. Isso está disponível somente se Exibir qualidade nas novas vistas estiver configurado como Qualidade de rascunho. Se você selecionar Alta qualidade, essas opções não serão exibidas novamente.
Escala
Defina uma escala para a vista de desenho.
Você também pode clicar duas vezes no texto da nota e editar os valores da escala para alterar a escala da vista de detalhes.
Tipos de dimensão
Selecione dimensões Projetadas ou Verdadeiras.
Exibição de representação de rosca
As configurações apresentadas a seguir substituem a opção Exibição de representação de rosca em Ferramentas > Opções > Propriedades do documento > Detalhamanto, se houver representações de rosca na vista de desenho.
Alta qualidade Exibe fontes de linha e aparagens precisas nas representações de rosca. Se uma representação de rosca estiver parcialmente visível, Alta qualidade exibe apenas a parte visível (mostra precisamente o que é visível e o que é invisível.)
O desempenho do sistema é mais lento com representações de rosca de Alta qualidade. É recomendado deixar esta opção desmarcada até terminar de inserir todas as anotações.
Qualidade de rascunho Exibe representações de rosca com menos detalhes. Se uma representação de rosca estiver apenas parcialmente visível, Qualidade de rascunho exibe todo o recurso.
Mais propriedades
Depois de criar uma vista ou selecionar uma vista existente, clique em Mais propriedades para abrir a caixa de diálogo Propriedades da vista de desenho da vista de desenho, onde é possível alterar as informações de listas de materiais, exibir arestas ocultas etc.























1 comentários :
Parabéns Ito, vc é o cara.
Postar um comentário